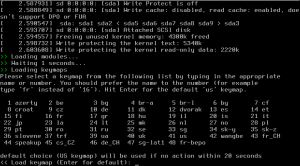Fail2Ban est un petit logiciel écrit en Python qui fait un travail exemplaire : bannir des ip qui tentent de se connecter à une machine. Avec quelques filtres et règles iptables fournit, il arrive à faire un très bon travail et à prévenir de ce qui a été fait.
On peut en fait créer des jails (prisons) par services (ssh, http, …), on renseigne quelques informations (fichier de log, filtre à appliquer, …) et lorsque le filtre trouve une concordance, une action est réalisée (bannissement, mail, whois, …).
Le logiciel est présent sur une grosse partie des distributions, donc un simple:
aptitude install fail2ban
ou:
yum install fail2ban
Devrait suffire =)
1] Surveillance des connections ssh:
A) Mise en place:
Dupliquer le fichier, puis modifier :
cp /etc/fail2ban/jail.conf /etc/fail2ban/jail.local
vi /etc/fail2ban/jail.local[ssh]
enabled = true
port = ssh,sftp
filter = sshd
banaction = iptables-multiport[name=SSH,port=22,protocol=tcp]
mail[dest="your@mail.com",name="ssh",sender="fail2ban@mail.com"]
# Analyse les 600 dernières secondes (10minutes)
findtime = 600
# bantime de 25h
bantime = 90000
# Fichier de log analysé:
logpath = /var/log/auth.log
# Maximum d'essais ratés: 3
maxretry = 3
Appliquer les modification :
fail2ban-client reload
Avec cette configuration, un mail d’avertissement sera envoyé pour dire qu’une ip a été bloquée pour 25h suite à 3 essais ratés dans les 10 dernières minutes. Un mail sera également envoyé à chaque arrêt/démarrage de la prison ssh.
Le mail reçu contiendra seulement l’information que telle adresse ip a été bannie. Il est possible d’avoir un « whois » en plus.
Pour cela, il suffit de remplacer la ligne :
mail[dest="your@mail.com",name="ssh",sender="fail2ban@mail.com"]
Par :
sendmail-whois[dest="your@mail.com",name="ssh",sender="fail2ban@mail.com"]
Pour voir toutes les autres actions possibles il suffit de regarder les fichiers présents dans le dossier /etc/fail2ban/action.d/.
Et pour avoir des informations sur l’état de la prison ssh :
fail2ban-client status ssh
B) Commandes utiles pour la surveillance de ssh :
- Lister tous les accès ssh ratés :
grep 'Failed' /var/log/auth.log|sort |uniq -c
- Nombre de connections ssh ratées :
grep 'Failed' /var/log/auth.log|sort |wc -l
2] Surveillance des logs de Fail2ban :
Il est possible qu’une adresse ip tente a plusieurs reprises de se connecter à un service et se fait bannir (par exemple 5 bannissements avec ssh). Ça fait que l’on reçoit 5 mails et qu’il est possible que l’ip continue ses tentatives. Et ça peut également être sur d’autres services.
Plutôt que de subir ces nombreuses tentatives, il est possible de mettre en place un filtre qui analyse le fichier de log de Fail2Ban, pour bannir sur une plus longue durée une adresse IP qui apparaîtrait trop de fois.
A) Création du filtre :
Créer un nouveau fichier : /etc/fail2ban/filter.d/fail2ban.conf :
# Fail2Ban: fichier de configuration
#
# Author: Tom Hendrikx
# Traduction: Gardouille
#
# Version: 1.0
#
[Definition]
# Option: failregex
# Notes.: regex qui correspond aux messages d'erreur relatifs
# à un mauvais mot de passe dans le fichier de log.
# L'hote doit correspondre à un groupe nommé "host".
# Le tag "<HOST>" peut être utilisé pour faire correspondre
# les IP/hostname et c'est seulement un alias pour
# (?:::f{4,6}:)?(?P<host>\S+)
# Valeur: Texte
#
# Compter toutes les ip bannies dans le fichier de log
failregex = fail2ban.actions: WARNING \[(.*)\] Ban
# Option: ignoreregex
# Notes.: regex à ignorer. Si cette regex correspond, la ligne est ignorée.
# Valeur: Texte
#
# Ignorer nos propres bannissements, pour garder nos comptes exacts.
# Dans le fichier de config, nommer la prison 'fail2ban', ou alors changer cette ligne!
ignoreregex = fail2ban.actions: WARNING \[fail2ban\] Ban
B) Définition de la prison (jail) :
Si ce n’est pas déjà fait, créer une copie du fichier de configuration :
cp /etc/fail2ban/jail.conf /etc/fail2ban/jail.local
Créer ensuite une nouvelle prison dans ce dernier fichier :
[fail2ban]
enabled = true
filter = fail2ban
action = iptables-allports[name=fail2ban]
sendmail-whois[dest="votre@mail.com",name="fail2ban",sender="fail2ban"]
# Fichier de log analysé :
logpath = /var/log/fail2ban.log
# Analyse les logs sur 1 semaine
findtime = 604800
# bantime: 1 semaine
bantime = 604800
Note : « sendmail-whois » permet d’avoir un « whois » sur l’adresse IP qui a fait de nombreuses tentatives. Ça me paraît intéressant vu que l’adresse IP a vraisemblablement beaucoup insisté.
3] Divers:
A) Débannir une adresse IP:
Pour connaître la liste des adresses ip bannies :
iptables -LChain fail2ban-ssh (1 reference)
target prot opt source destination
DROP all -- XX.YY.WWW.ZZZ anywhere
RETURN all -- anywhere anywhere
Il y a trois méthodes pour débloquer une adresse ip :
iptables -D nom_de_la_chaine numéro_de_la_ligne
iptables -D fail2ban-ssh 1
iptables -D INPUT -s XX.YY.WWW.ZZZ -j DROP
Avec cette méthode, l’adresse ip ne sera pas rebannie si elle se trompe 3 fois de mot de passe. Pour réactiver ce bannissement automatique, il faut stopper et relancer fail2ban :
fail2ban-client stop
fail2ban-client start
B) Changer la langue des mails reçus :
Par défaut, les fichiers de configuration de Fail2Ban sont en anglais, par conséquent, les mails envoyés seront également en anglais. Cependant on va vu ci-dessus qu’il était possible de un double des fichiers de configuration (*.local). Il suffit de faire pareil pour les fichiers qui définisse les actions puis de traduire le texte que l’on veut dans chaque fichier.
Pour commencer, il faut déterminer quelle action est utilisée pour envoyer un mail, pour savoir quel fichier dupliquer. Cela dépend des prisons définies. Il faut donc aller regarder dans le fichier : /etc/fail2ban/jail.local (ou si il n’existe pas encore : /etc/fail2ban/jail.conf).
Par exemple pour la prison « ssh », on a :
mail[dest="your@mail.com",name="ssh",sender="fail2ban@mail.com"]
Il faudra donc dupliquer le fichier : /etc/fail2ban/action.d/mail.conf.
Pour « fail2ban », on a :
sendmail-whois[dest="votre@mail.com",name="fail2ban",sender="fail2ban"]
Il faudra donc dupliquer le fichier : /etc/fail2ban/action.d/sendmail-whois.conf.
…
« Dupliquer » un fichier signifie de simplement en faire une copie avec l’extension « .local » à la place de « .conf ». Ainsi Fail2Ban commencera par regarder si il existe un fichier « .local » avec les informations qu’il veut et ensuite, il regardera le fichier « .conf ».
Donc une fois le fichier « mail.local » ou « sendmail-whois.local » crée, il suffit de traduire les commentaires, le texte, … Libre à vous =).
sécurité, système
 Aucun module.
Aucun module.